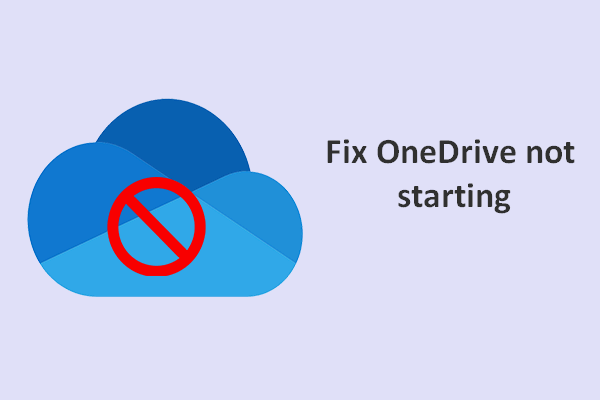
OneDrive is a good file hosting service provided by Microsoft for its users to keep their data safely. With an OneDrive account, you can access your files from different devices conveniently. A problem users talked about frequently is OneDrive cannot open files. Noticing this, MiniTool offers some useful solutions to fixing the issue.
Microsoft OneDrive is an application used widely by people in the world to store, sync, and share files in different formats (Word document, Excel file, and other types of data). You can use OneDrive on all popular desktop and mobile platforms; it’s so convenient. However, users reported that they come across a problem that stops them from opening files in OneDrive as usual. What happened? Most importantly, how to fix the problem when OneDrive cannot open Office files?
Tip: Please be careful when you’re saving, editing, or managing your files; they may get lost due to mistaken deletion, system crash, or other reasons. When that happens, you should use a professional recovery tool to restore the files at once.
Can’t Open File on OneDrive
So I tried to open a file stored in OneDrive which I shared with others, but I were unable to open it. The error messages said ‘Can’t open this file. Make sure OneDrive is running on your PC, then try again’. Strangely, my colleagues could open it just fine in their own laptop using their own OneDrive. How do I solve this problem? – posted by erwinsusetyo in the Microsoft Community
When you find your OneDrive does not open files, please try to fix the problem by restarting OneDrive or your computer. If it didn’t work, please try the following solutions one by one; they are suitable for different situations: OneDrive cannot open Office files, OneDrive cannot open Excel file, OneDrive cannot open Word file, OneDrive cannot open shared file, etc.
Read this page if your OneDrive is not starting:
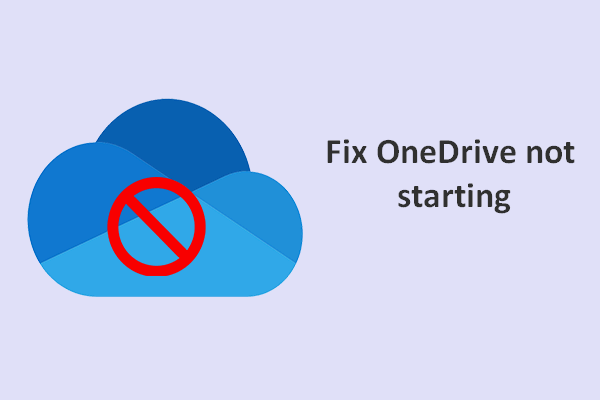
Many users complained that they find the OneDrive not starting on their PCs. Here are some effective solutions to fix the issue.
Whenever you find OneDrive cannot access file, you should first go to check the file permissions. Make sure you still have access to the files you try to open.
Also, you can go to Help & Settings -> Resume syncing to let the sync complete.
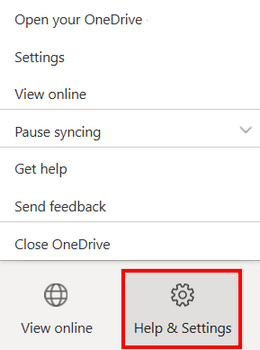
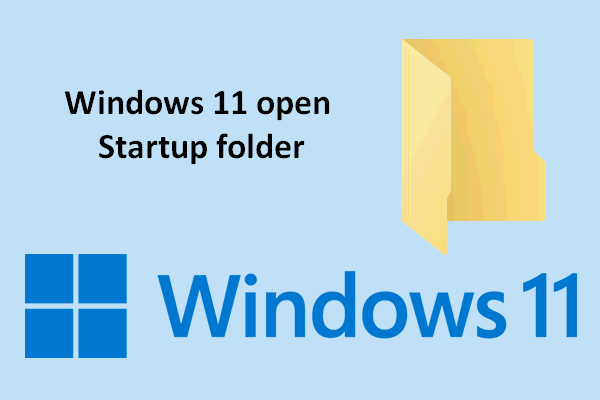
There are mainly 2 ways available for users who don’t know how to open Startup folder in Windows 11. Please read them carefully.
Microsoft OneDrive has a Files On-Demand feature used to help you save storage space on the device. You should disable this feature when your OneDrive won’t open files.
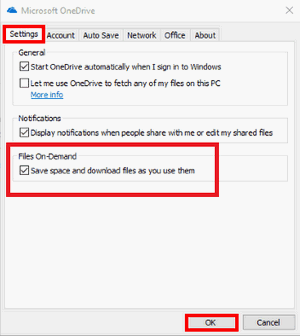
Then, reboot your computer and see if the problem is solved. If not, you should double click on the OneDrive icon -> select the problematic file(s) -> right click on the file(s) -> Always keep on this device. This will make a file or folder available offline.
What else to do when OneDrive cannot open file? You’d better turn off Storage Sense if the files you want to access haven’t been opened for a long time.
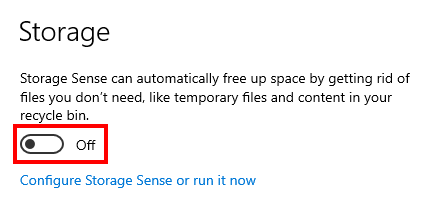
The last but not the least solution you should use when OneDrive files won’t open is to reset the app.
Other fixes to try when OneDrive cannot open files:
Sarah has been working as an editor at MiniTool since she graduated from university. Sarah aims at helping users with their computer problems such as disk errors and data loss. She feels a sense of accomplishment to see that users get their issues fixed relying on her articles. Besides, she likes to make friends and listen to music after work.